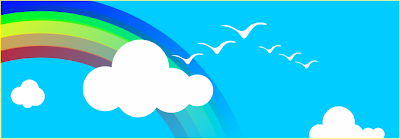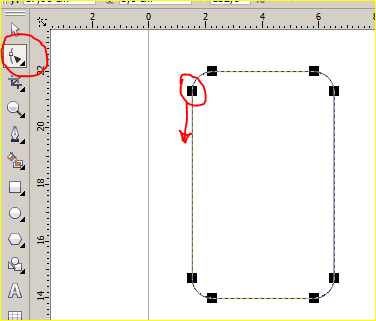Hai...
Ingin membuat ID card sesuai keinginan anda?
silahkan langsung saja mengikuti langkah2 berikut ini...
Buka program CorelDraw versi berapapun (recomendasi versi 12 keatas).
Buat persegi panjang dari rectangle tool (F6) berukuran 5x8cm (ukuran standart ID card).
Supaya terlihat tidak kaku, buatlah sudut-sudut rectangle itu melengkung. Caranya yaitu klik rectangle kemudian pilih shape tool (F10). Pilih salah satu sudut rectangle tahan klik dan geser hingga membentuk sudut lengkung yang anda inginkan.
Selanjutnya kasih warna sesuai keinginan. ID card itu menunjukkan sebuah identitas, jadi unsur didalamnya ada nama, foto, alamat, nomor telepon bila perlu. Atau jika ID card sebuah lembaga, maka ditambah nama lembaga tsb. disini saya akan memasukkan semua unsur-unsur itu. pertama masukkan foto, caranya pada menu bar pilih file>import atau cara cepatnya klik kanan diluar objek lalu pilih import. pilih foto yang anda kehendaki > import.
Berikutnya adalah membuat tulisan yang akan dibenamkan pada ID card. Caranya yaitu gunakan text tool pada tool box atau tekan (F8), klik pada workspace kemudian
ketikkan semua kata yang akan disematkan pada ID card.
Setelah mengetikkan semuanya, kembalikan kursor dalam keadaan normal, yaitu dengan menekan space/sepasi. berikutnya kita atur jenis font, ukuran, dan warna textnya. Klik textnya, pada menu bar pilih arrange>break artistic text atau ctrl+k, maka text akan terpisah per entri sehingga memudahkan anda untuk mengatur font per bagian. Nah,sekarang atur deh jenis, ukuran, dan warna font pada property bar.

Langkah selanjutnya yaitu mengatur letak semua komponen tersebut dalam ID card atau disebut dengan layout. Anda tinggal menggeser-geser komponen tersebut ke tempatnya sesuai keinginan anda. Bila anda menginginkan kepresisian dalam pengaturannya, misalnya membuat tulisannya pas ditengah-tengah ID card maka anda bisa menggunakan cara ini. Klik font yang akan diluruskan dengan kotak ID card, kemudian tekan dan tahan shift terus klik kotak ID cardnya, lakukan cara ini pada menu bar arrange>align and distribute>align centers vertically atau cara cepatnya setelah anda menyeleksi 2 object kemudian takan C, beres. Atur yang laennya juga.
Selesai sudah. Mudah bukan dan cepat, seperti ini hasilnya.
untuk mempermanis ID card sepeti memberi warna dualtone bisa di pelajari di posting saya lainnya.